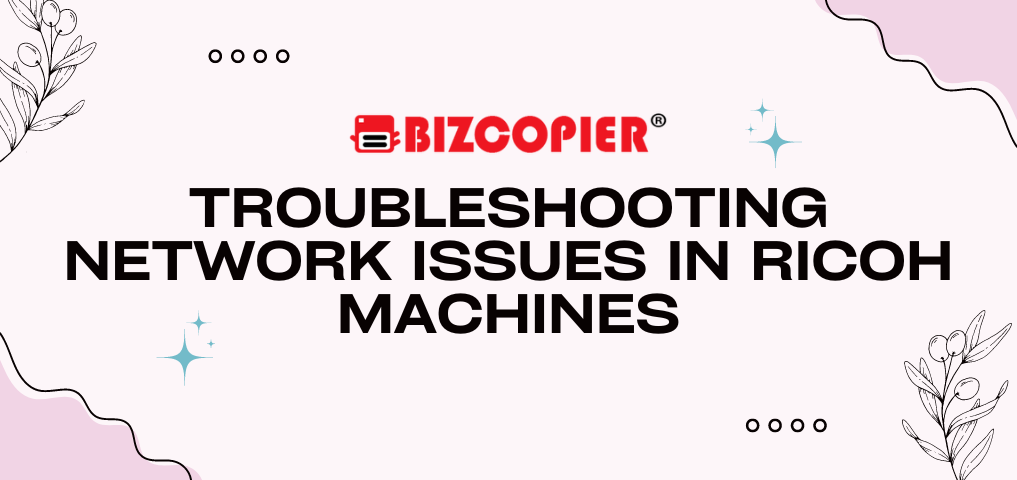
Ricoh copiers and printers rely on network connectivity for many essential functions such as printing, scanning, faxing, and remote management. Network issues can disrupt these operations and reduce productivity in your office. Below is a comprehensive guide to help troubleshoot and resolve network-related problems with Ricoh machines.
1. Check Basic Network Connections
The first step in resolving network issues is to ensure that the physical connections are intact:
- Cables: Ensure the Ethernet cables are properly connected to both the Ricoh machine and the network switch or router.
- Wi-Fi: If using wireless connectivity, confirm that the Ricoh device is connected to the correct Wi-Fi network and that the signal strength is sufficient.
- Restart the Machine: A simple restart of the Ricoh machine and network devices (router/switch) may help resolve temporary issues.
- Check Power Supply: Make sure the machine is properly powered and that the network equipment (like switches or routers) is operational.
2. Verify IP Configuration
Ensure that the Ricoh machine has a valid IP address and is correctly configured for the network:
- IP Address Settings: Go to the machine’s network settings and confirm whether it’s using a static IP address or DHCP (Dynamic Host Configuration Protocol). If the IP is static, ensure that it matches your network settings. For DHCP, ensure the machine is obtaining an IP address automatically from the router.
- Subnet Mask and Gateway: Verify that the subnet mask and gateway settings match the network configuration.
- Ping Test: Use the command prompt on a computer to ping the Ricoh device’s IP address. If there is no response, there may be a network connection issue.
3. Resolve SMB (Scan to Folder) Issues
Scanning to a folder via SMB is a common feature in Ricoh machines, and network issues can disrupt this functionality:
- Check Folder Permissions: Ensure the shared folder has the correct permissions for the Ricoh machine to access it. The folder should allow both read and write access.
- SMB Protocol: Ensure that the correct version of SMB is being used. Ricoh machines may not support newer SMB versions (such as SMB 3.0), so you might need to adjust your server settings to allow SMB 1.0 or 2.0.
- Firewall: Make sure that the firewall is not blocking SMB traffic between the Ricoh device and the destination computer or server.
4. Network Connectivity and Firewalls
Firewalls or security settings can block communication between the Ricoh machine and the network:
- Disable Firewalls Temporarily: On the computer or server the Ricoh machine is communicating with, temporarily disable any software firewalls to see if they are causing the issue.
- Check Port Settings: Ensure that the necessary ports for printing (such as port 9100 for direct printing) and scanning (SMB or FTP ports) are open and not being blocked by firewalls.
5. Troubleshooting Print Issues
If network printing is not working, follow these steps:
- Driver Configuration: Verify that the correct printer drivers are installed on all computers. An incorrect or outdated driver can lead to printing failures.
- Check Printer Status: Ensure that the printer is online and not showing any error messages on its display. If the printer is in sleep mode or has encountered a hardware issue (such as a paper jam or low toner), it may not respond to print requests.
- Queue Management: If the print jobs are stuck in the queue, try clearing the print queue from the computer or the printer’s web interface.
6. DNS and Hostname Issues
The Ricoh machine may rely on a Domain Name System (DNS) to resolve hostnames:
- Check DNS Settings: Ensure that the Ricoh machine is configured to use a correct DNS server in its network settings.
- Test DNS Resolution: If the machine uses a server or computer name rather than an IP address for scanning or printing, verify that the DNS server is resolving the correct IP address.
7. Network Protocol Configuration
Ricoh machines support several network protocols that may need configuration:
- WINS: Ensure that the Windows Internet Name Service (WINS) settings are configured properly if your network uses WINS to resolve NetBIOS names.
- SNMP: If using Simple Network Management Protocol (SNMP) for network management, verify that SNMP is enabled and correctly configured. In some cases, disabling SNMP can resolve connectivity issues.
- IPv6/IPv4: If your network uses IPv6, ensure that both the machine and the network are properly configured. In mixed environments, ensure that both IPv4 and IPv6 settings are correct.
8. Troubleshooting Web Interface Access
Ricoh machines have a built-in web interface, often referred to as Web Image Monitor, that allows users to configure settings and manage the device remotely:
- Check Browser Compatibility: Ensure that you’re using a supported browser and that the browser is up to date.
- Disable Proxy Settings: If your computer is using a proxy server, try disabling the proxy to see if it’s interfering with access to the Ricoh machine.
- Ping the Device: Test the connection to the Ricoh device’s IP address from a computer to ensure it’s reachable on the network.
9. Ricoh-Specific Event IDs and Error Codes
- Event ID 31018: Indicates a network communication error or the failure to connect to a service, such as SMB or email.
- Event ID 10016: Refers to permission issues related to the DistributedCOM component on Windows, which may affect communication between the Ricoh device and the server.
If you encounter specific error codes, refer to the Ricoh manual or service documentation for detailed steps to resolve them.
10. Firmware and Software Updates
Ensure that your Ricoh machine is running the latest firmware:
- Update Firmware: Ricoh frequently releases firmware updates to fix bugs and improve compatibility with new technologies. Check the manufacturer’s website or use the machine’s web interface to update firmware.
- Update Drivers: Ensure that all computers using the Ricoh machine have up-to-date printer and scanner drivers.
11. Contact Ricoh Support
If none of the above solutions work, contacting Ricoh support may be necessary:
- Service Call: Sometimes hardware issues or deeper network configurations require professional assistance.
- Remote Support: Ricoh offers remote diagnostic tools, allowing their technicians to analyze the machine’s network settings and offer solutions.
Conclusion
Network issues with Ricoh machines can be caused by a variety of factors, including incorrect IP settings, firewall restrictions, or protocol mismatches. By following the above steps and checking each part of the network configuration, you can troubleshoot and resolve most common connectivity problems efficiently. If issues persist, Ricoh’s support team can offer further assistance.
Contact BIZCOPIER Now
Get Free Quotation & Special Discounts now!


















