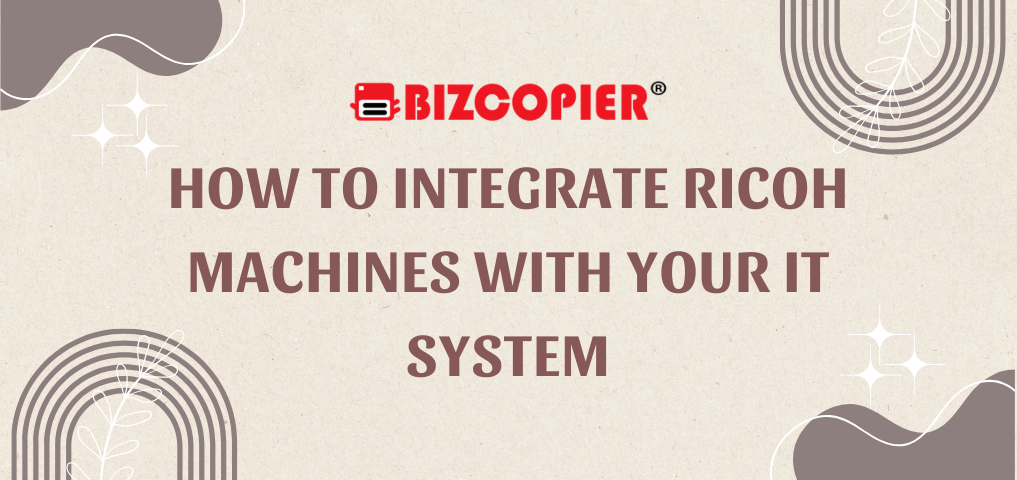
Integrating Ricoh machines, such as printers, copiers, and multifunction devices, with your IT system involves several steps to ensure smooth operation, enhanced productivity, and secure document management. Here’s a more detailed guide on how to accomplish this:
1. Assess Your IT Infrastructure
- Evaluate Compatibility: Before integration, assess the compatibility of your Ricoh devices with your existing IT infrastructure. Ensure that your network, servers, and software systems support the Ricoh machine’s drivers, protocols, and required software.
- Determine Network Requirements: Check if your network can handle the Ricoh machine’s data traffic, especially if it will be heavily used for printing or scanning.
2. Install Necessary Drivers and Software
- Download Latest Drivers: Visit the Ricoh website or use the installation CD to download and install the latest drivers specific to your device model and operating systems.
- Software Integration: Install any necessary software, such as Ricoh’s Smart Integration solutions or Device Manager NX, to enable advanced features like workflow automation, secure print, and device monitoring.
3. Configure Network Settings
- Assign IP Addresses: Assign a static IP address to each Ricoh device for easy identification and consistent communication with your network.
- Configure DNS and Gateway: Set up DNS and gateway settings on the Ricoh machine to ensure it can communicate with other network devices and access the internet if necessary.
4. Set Up Print and Scan Functions
- Add Printer to Network: Use your operating system’s printer setup utility to add the Ricoh printer to your network, ensuring it’s accessible to all users.
- Configure Scan to Email/Folder: Set up the scan-to-email or scan-to-folder functions, configuring the necessary SMTP server settings or network paths to allow documents to be directly scanned and stored digitally.
5. Implement Security Measures
- User Authentication: Enable user authentication on the Ricoh device to control access, ensuring that only authorized personnel can use the machine’s functions.
- Data Encryption: Configure data encryption on the device to protect sensitive information during transmission and storage.
- Regular Firmware Updates: Keep the Ricoh machine’s firmware up to date to protect against vulnerabilities and ensure compatibility with your IT systems.
6. Monitor and Manage Devices
- Device Management Tools: Utilize Ricoh’s device management software, such as Ricoh @Remote or Web Image Monitor, to track usage, manage supplies, and troubleshoot issues remotely.
- Regular Audits: Perform regular audits of your Ricoh devices to ensure they are functioning correctly, and their integration with your IT system remains seamless.
7. Training and Support
- User Training: Provide training for your staff on how to use the integrated features of the Ricoh machines, including printing, scanning, and secure document handling.
- Ongoing Support: Establish a support system, either through in-house IT staff or Ricoh’s customer service, to handle any issues that arise and ensure continuous operation.
8. Review and Optimize
- Performance Monitoring: Continuously monitor the performance of the Ricoh machines within your IT system to identify any bottlenecks or inefficiencies.
- Optimization: Adjust settings, update software, and reconfigure network parameters as needed to optimize the integration and ensure the machines are meeting your organization’s needs.
By following these steps, you can successfully integrate Ricoh machines into your IT system, enhancing your organization’s efficiency, security, and document management capabilities.
Contact BIZCOPIER Now
Get Free Quotation & Special Discounts now!














I3SEWA
I3BELI
I5SEWA
I5BELI
M3SEWA
M3BELI
M5SEWA
M5BELI
I35SEWA
I35BELI
M35SEWA
M35BELI
CSSEWA
CSBELI
TagsBIZCOPIER Copier Copier Rental Copier Rental Bandar Baru Bangi Copier Rental Bandar Baru Selayang Copier Rental Bandar Sri Damansara Copier Rental Bandar Utama Copier Rental Bangsar Copier Rental Batu Caves Copier Rental Bukit Damansara Copier Rental Bukit Jalil Copier Rental Cheras Copier Rental Cyberjaya Copier Rental Damansara Jaya Copier Rental Damansara Town centre Copier Rental Damansara Utama Copier Rental Gombak Copier Rental Hulu Langat Copier Rental Kajang Copier Rental Kelana Jaya Copier Rental Kepong Copier Rental Klang Copier Rental Kota Damansara Copier Rental Kuala Lumpur Copier Rental Lembah Beringin Copier Rental Maluri Copier Rental Miharja Copier Rental Petaling Jaya Copier Rental Port Klang Copier Rental Puchong Copier Rental Pudu Copier Rental Putrajaya Copier Rental Rawang Copier Rental Segambut Copier Rental Selayang Copier Rental Semenyih Copier Rental Sentul Copier Rental Seri Kembangan Copier Rental Setapak Copier Rental Sri Hartamas Copier Rental Sungai Besi Copier Rental Wangsa Maju Photocopier Klang Valley Photocopier Ricoh Copier Klang Ricoh Photocopier Ricoh Photocopier Machine Ricoh Photocopier Rental Ricoh Photocopier Selangor Ricoh Photopier Klang Selangor




